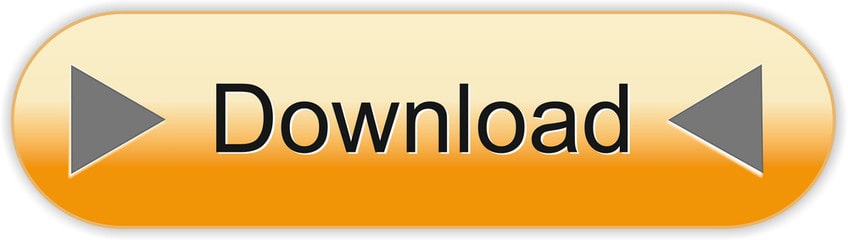Snipping Tool is a nifty utility that allows you to take screenshots of any part on Windows computer screen. It offers four screenshot modes for you: Free-form snip, Rectangular snip, Window snip and Full-screen snip. And you can also edit the screenshot briefly after capturing it. Its image editor gives you a highlighter, various colored pens and an eraser. After editing, you can save the screenshot as an image file in formats like PNG, JPEG, GIF and HTML file.
For example, the procedure followed by Mac users will be very different from that of Windows or Android. Naturally, you need to be cautious about the kind of snipping tool software you're downloading. It should be compatible with the device you're using. Free Snipping Tool Software for Windows – DuckLink. Snipping Tool for Mac tools can be downloaded for free or accessed online. Search for open source software tools if you need a free tool for capturing screenshots. Be it a grab tool Mac or a snipping tool for iPad, you can find it online. Install the snipping tool on your device for quick capture of screenshots. Snapz Pro X is a dedicated snipping tool for Mac. It allows you to effortlessly capture anything on your screen on Mac and save them as QuickTime movie or screenshot. You can email it or upload to the web with US$69.
This utility is indeed a very handy tool for Windows users. However, Windows is not the only operating system for computers. There is also a large number of people using Mac OS X. And they must also be in need of a Snipping Tool on Mac. In this case, some of the best choices are given in the following.
1. Apowersoft Mac Screenshot
This is a light-weight screen capture tool especially designed for Mac users. It allows you to capture any region on the screen like Snipping Tool on Windows. When you've taken a screenshot with this tool, an image editor will pop up. Then you can annotate the image with lines, arrows, texts, circles, etc. After that, you can save the screenshot to your local disk or just upload it directly to the free cloud space. Every image uploaded in this way will be hosted on an individual page with the links readily to share. It is indeed a pretty handy tool for taking screenshot in Apple computers. Here are the steps for you to create a screenshot on Mac with this tool.
- Download and install this program on your Mac.
- Launch the application. You can do some settings before capturing screen. You can set hotkeys ('Command + R' by default) for taking screenshot, preset the directory (desktop by default) for saving the screenshot.
- Hit this tool's icon in the notification area and choose 'Regional screenshot'. Or, you can also press the hotkeys you've set. After that, your mouse cursor will turn into a crosshair.
- Click, hold and drag your mouse to select the area you want to capture. Release you mouse to confirm it. You can then annotate it as you like with the drawing tools on the horizontal toolbar.
- Hit the disk-like icon to save the screenshot. You can then find the screenshot in the directory you've preset.
Tips: Alternatively, instead of saving it on your local disk, you can also upload it to the free cloud space provided by the developer. Once, it's uploaded, you will get links to the screenshot, which are useful for embedding the image in forums and blogs.
2. Grab
It can be said that Grab is a built-in free Snipping tool for Mac designed by Apple Inc. It has four screenshot modes for you to choose: Selection, Window, Screen and Timed Screen. After taking screenshot, it also provides an image editor for you to crop and annotate the image. When you are done, you can save the screenshot to a folder on your Mac in TIFF, PNG or PDF formats.
3. Skitch
Skitch is a well-known screen capture program created by Evernote. It is capable of taking multiple screenshots easily without any hassles on Mac OS X. It also has functions of editing and sharing. This program can be a good Snipping Tool alternative for Mac due to the fact that it can not only capture screenshots, but also provides more functions than the Windows Snipping Tool does, such as various image annotation and sharing options.
4. Jing
Jing is another effective screenshot tool on Mac that makes sharing screenshots, animations and small video recordings of your screen a piece of cake. With Jing, you can capture any part of your screen, including application windows, whole screen and selected areas. Once a screenshot is captured, you can edit it with some basic elements like lines, arrows and texts. Aside from that, it also allows you to upload the screenshot to you account on Screencast.com. However, the annotation options are simple and the recording function is limited to 5 minutes.
5. Monosnap
Monosnap is still another free Snipping Tool for Mac that allows for quick and easy image and video captures of your screen. Like Snipping Tool, it allows you to capture (as well as timed capture) the entire screen, a selected window, or any desired portion of the screen. Featuring an 8x magnifier, it allows for precise cropping and also has customization ability with its screenshot hotkeys. You can annotate your captures using basic tools and even cover private information using the software's blur tool. It also provides free cloud storage for its registered users.
6. TinyGrab
TinyGrab is a simple yet highly effective Snipping Tool on Mac that takes advantage of the platform's inherent screenshot functionalities to capture screen images. After that, screenshots are quickly uploaded to a web server which enables you to share your captured screen with a small and convenient URL. TinyGrab is famous for its lightweight, unobtrusive and fast response service that can be free or premium (costing 10 pounds).
As you can see, there is a number of excellent candidates for the best Snipping tool alternatives on Mac. You can download any of the tools mentioned above. But it is highly recommended that you use Apowersoft Mac Screenshot because of the powerful functions and free cloud space it provides.
Related posts:
The Internet becomes one of the important sources of knowing new things, searching for required information, etc. If we search for like any information internet, we will type that particular name and instantly get the result. Importantly, when we get our desired outcome, we want to store those for further use. Here, the user sometimes falls into a problem like can't download correctly or save those particular items. So, many snipping tools are developed to get rid of such mentioned issues. And, through those tools, the user can easily capture his required photo. Today, we are going to discuss the snipping tool for mac, and hopefully, you can benefit from here.
The Process of snipping tool for mac

There are some free methods that help to capture a screenshot of your required information on Mac. So, here we enlist some free methods that you can apply without using any free or paid tools.
Welcome to the NETGEAR Download Center!! To find documentation, firmware, software, or other files, enter a whole or partial Model number in the text search box. Netgear router software download mac download.
1st method: You need to press (CMD + SHIFT + 3), and this step will help to capture a full-screen screenshot
2nd method: If you want to capture a selected area as a screenshot, you need to press CMD + SHIFT + 4.
3rd method: This process will help you to capture only an active chosen window. So, to do that, you need to press CMD + SHIFT + 5.
However, if you need a screenshot of a window or menu, you need to press (Shift + Command + 4 + Space bar).
6 Best Snipping Tool for Mac
A snipping tool is a great tool that helps to capture whatever the user wants from a computer screen. Here we enlist some reasons that can be done through the snipping tool.
- This tool helps to make visual tutorials
- You can share your screen with friends
- You can send screenshots for work
- Snipping tools help to keep a record of important documents that a user cannot download.
So, if you are eager to get the best snipping tool for mac, let's check out our discussion below.
Snagit
Our first choice is Snagit screen capture software, and it is very much popular among corporate customers. Besides, Snagit screen capture software comes with powerful features and aesthetic interface. Therefore, the user will get a blissful experience during editing and screen recording sessions. Whenever the user opens to use it, he will see a small control panel that lies at the top of the screen. This control panel lets the user change settings, customize hotkeys, and capture screenshots. Moreover, here lies the editor features nifty tools such as arrows, blur, callouts, and so on. In addition, this tool allows for creating videos straight and animated gifs from the app.
Furthermore, Snagit offers three ways to capture your screens, such as:
- Capture the entire screen.
- A specific region
- A specific application.
Moreover, this tool allows you to get images from cameras and scanners. Interestingly, Snagit allows the user to capture text from a picture and then paste it into the text editor. Sad to say, all the features are not free instead; you need to pay $50 for all features. Since the charge is higher than others, the features are pretty and easy to use. However one con is the video editing is cumbersome through this app.
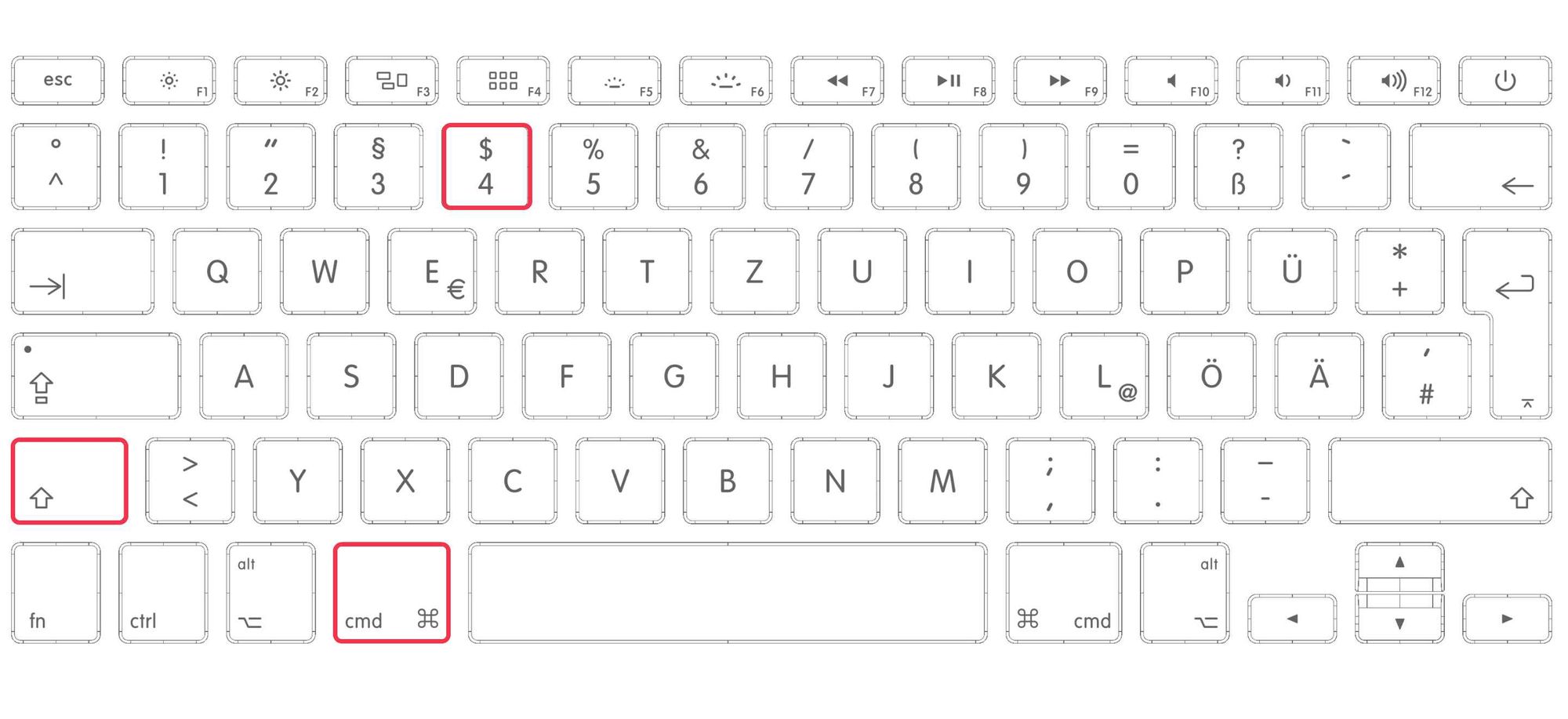
Lightshot
Technology comes to make our life simple, as well as easy. Besides, life becomes comfortable with many sophisticated tools and software. Whenever we look for any tools or software to use, we seek easy to use amenities at first. Likewise, if you are looking for a snipping tool that offers an easy-to-use mechanism, Lightshot is such a tool. If you want to take a screenshot, you need to press the print screen button from the keyboard => select the area. Moreover, this tool allows you to edit the screenshots by adding color, shapes, text, etc. Interestingly, this tool makes some tasks like capture, save, and upload easy for the user. Besides, if you take one shot, you don't need to wait for a long time to take another shot. Also, you can use the Lightshot tool without spending anything and allow you to do:
- Print your captured screenshots
- Upload images to Prntscr.com
- Search for a similar picture on the internet
- Copy and save
Nevertheless, if you look for the cons of this app, then you will find the following things:

- This app does not have capture modes.
- You can't find a separate editing screen with advanced tools.
SbapNDrag
Here is another snipping tool that helps capture a full screen, a window, or a specific section. SbapNDrag offers both free and paid versions and the paid or pro charge $10. So, if you get the pro version, you can assign global hotkeys, turn off adverts and resize images. Beyond those, you will get some additional features from the pro version like:
- A library for our screenshots
- You will find the option to share your captured screenshot to Facebook, Twitter, email, and so on.
- You can annotate your captured screenshots without losing the original format.
- Here lie multiple output formats like JPEG, TIEF, or PNG.
- You will find border and scaling, batch rename.
- You will find a custom keyboard shortcut.
Monosnap
Here we bring another snipping tool for mac that has more than 1 million users worldwide. Monosnap is that service provider, and through it, users can grab the entire screen and a specific portion. After capturing the screenshot, the user can use built-in editing tools to edit and share with others. Moreover, this tool also works on Chrome and Windows. Beyond those, now let's see the additional features of Monosnap below.
- You can grab the pixel-perfect screenshots.
- You will find customizable hotkeys.
- This tool allows you to highlight important information and blur the sensitive data.
- With this tool, you can record videos or GIFs.
- You can use Monosnap Cloud Storage or the other storage services.
However, as the cons, you may face ads while upgrading this tool.
Greenshot
Greenshot is another renowned screen capture service provider for Mac. Here include several beneficial features such as:
- Hotkey combination.
- Can copy the images to the clipboard then send it directly to a cloud-based program like Dropbox, Confluence, etc.
- If you have any sensitive information, this tool helps to blur that area.
- This tool allows you to customize some default settings.
- You can use your own hotkey combination to get better functionality.
Skitch
If you are looking for a free snipping tool for Mac, Skitch will be your perfect choice. Moreover, the user can take a screenshot, edit it, and then share it with their friends and others. By the way, Evernote designs this tool. Interestingly, the user can quickly and simply use this tool because of its interface. Here the user will find seven tools in its mark-up function like:
| Text | Shapes | A pixelater for blurring | A highlighter |
| Arrows | A color palette with eight colors | Cropping tools |
Many functions from the Skitch are free. But if you want to markup PDFs save files to Evernote, you need a premium account. Particularly, PDF markups are a useful feature, mainly used for conversations with clients and business emails. Interestingly, with this feature, the user can easily highlight the critical area. However, the mentioned premium account will charge you $7.99/month. After getting this premium account, it will integrate with Outlook, Gmail, Google Drive, Salesforce, Microsoft Team, and slack. However, one drawback you may face like this tool doesn't allow you to save a note while quitting the app.
FAQ of snipping tool for mac
How do I snip on a Mac?
There is some free method that helps to capture a screenshot of your required information on Mac. So, here we enlist some free methods that you can apply without using any free or paid tools.
- 1st method: You need to press (CMD + SHIFT + 3), and this step will help to capture a full-screen screenshot
- 2nd method: If you want to grab a selected area as a screenshot, you need to press CMD + SHIFT + 4.
- 3rd method: This process will help you to capture only an active chosen window. So, to do that, you need to press CMD + SHIFT + 5.
However, if you need a screenshot of a window or menu, you need to press (Shift + Command + 4 + Space bar).
Also, you can use tools to grab a screenshot on your Mac device, apart from those free methods.
How do I snip a screenshot on a Mac?
There is some free method that helps to capture a screenshot of your required information on Mac. Here we enlist some free methods that you can apply without using any free or paid tools.
- 1st method: You need to press (CMD + SHIFT + 3), and this step will help to capture a full-screen screenshot
- 2nd method: If you want to grab a selected area as a screenshot, you need to press CMD + SHIFT + 4.
- 3rd method: This process will help you to capture only an active chosen window. So, to do that, you need to press CMD + SHIFT + 5.
However, if you need a screenshot of a window or menu, you need to press (Shift + Command + 4 + Space bar).
Also, you can use tools to grab a screenshot on your Mac device, apart from those free methods.
How do I snip an image?
There is some free method that helps to capture a screenshot of your required information on Mac. Here we enlist some free methods that you can apply easily to snip an image.
- 1st method: You need to press (CMD + SHIFT + 3), and this step will help to capture a full-screen screenshot
- 2nd method: If you want to grab a selected area as a screenshot, you need to press CMD + SHIFT + 4.
- 3rd method: This process will help you to capture only an active chosen window. So, to do that, you need to press CMD + SHIFT + 5.
However, if you need a screenshot of a window or menu, you need to press (Shift + Command + 4 + Space bar).
Here are some free tools that have blissful features to grab a screenshot
- Snagit
- Lightshot
- SbapNDrag
- Monosnap
- Greenshot
- Skitch
How do you copy and paste a snip on a Mac?
If you want to copy and then paste a snip on Mac, you need to follow the following process.
Snipping Tool Free Download
- To begin with, you need to hold down (Command+ Shift + 4). After that, you could see the screenshot selection tool.
- Secondly, hold down the Control button =>select your required area on the screen using the mouse.
- Finally, you need to pull up the document that you want to paste the selection into => press Command + V.
What is a good Snipping Tool?
Snip And Sketch Mac

There are some free methods that help to capture a screenshot of your required information on Mac. So, here we enlist some free methods that you can apply without using any free or paid tools.
Welcome to the NETGEAR Download Center!! To find documentation, firmware, software, or other files, enter a whole or partial Model number in the text search box. Netgear router software download mac download.
1st method: You need to press (CMD + SHIFT + 3), and this step will help to capture a full-screen screenshot
2nd method: If you want to capture a selected area as a screenshot, you need to press CMD + SHIFT + 4.
3rd method: This process will help you to capture only an active chosen window. So, to do that, you need to press CMD + SHIFT + 5.
However, if you need a screenshot of a window or menu, you need to press (Shift + Command + 4 + Space bar).
6 Best Snipping Tool for Mac
A snipping tool is a great tool that helps to capture whatever the user wants from a computer screen. Here we enlist some reasons that can be done through the snipping tool.
- This tool helps to make visual tutorials
- You can share your screen with friends
- You can send screenshots for work
- Snipping tools help to keep a record of important documents that a user cannot download.
So, if you are eager to get the best snipping tool for mac, let's check out our discussion below.
Snagit
Our first choice is Snagit screen capture software, and it is very much popular among corporate customers. Besides, Snagit screen capture software comes with powerful features and aesthetic interface. Therefore, the user will get a blissful experience during editing and screen recording sessions. Whenever the user opens to use it, he will see a small control panel that lies at the top of the screen. This control panel lets the user change settings, customize hotkeys, and capture screenshots. Moreover, here lies the editor features nifty tools such as arrows, blur, callouts, and so on. In addition, this tool allows for creating videos straight and animated gifs from the app.
Furthermore, Snagit offers three ways to capture your screens, such as:
- Capture the entire screen.
- A specific region
- A specific application.
Moreover, this tool allows you to get images from cameras and scanners. Interestingly, Snagit allows the user to capture text from a picture and then paste it into the text editor. Sad to say, all the features are not free instead; you need to pay $50 for all features. Since the charge is higher than others, the features are pretty and easy to use. However one con is the video editing is cumbersome through this app.
Lightshot
Technology comes to make our life simple, as well as easy. Besides, life becomes comfortable with many sophisticated tools and software. Whenever we look for any tools or software to use, we seek easy to use amenities at first. Likewise, if you are looking for a snipping tool that offers an easy-to-use mechanism, Lightshot is such a tool. If you want to take a screenshot, you need to press the print screen button from the keyboard => select the area. Moreover, this tool allows you to edit the screenshots by adding color, shapes, text, etc. Interestingly, this tool makes some tasks like capture, save, and upload easy for the user. Besides, if you take one shot, you don't need to wait for a long time to take another shot. Also, you can use the Lightshot tool without spending anything and allow you to do:
- Print your captured screenshots
- Upload images to Prntscr.com
- Search for a similar picture on the internet
- Copy and save
Nevertheless, if you look for the cons of this app, then you will find the following things:
- This app does not have capture modes.
- You can't find a separate editing screen with advanced tools.
SbapNDrag
Here is another snipping tool that helps capture a full screen, a window, or a specific section. SbapNDrag offers both free and paid versions and the paid or pro charge $10. So, if you get the pro version, you can assign global hotkeys, turn off adverts and resize images. Beyond those, you will get some additional features from the pro version like:
- A library for our screenshots
- You will find the option to share your captured screenshot to Facebook, Twitter, email, and so on.
- You can annotate your captured screenshots without losing the original format.
- Here lie multiple output formats like JPEG, TIEF, or PNG.
- You will find border and scaling, batch rename.
- You will find a custom keyboard shortcut.
Monosnap
Here we bring another snipping tool for mac that has more than 1 million users worldwide. Monosnap is that service provider, and through it, users can grab the entire screen and a specific portion. After capturing the screenshot, the user can use built-in editing tools to edit and share with others. Moreover, this tool also works on Chrome and Windows. Beyond those, now let's see the additional features of Monosnap below.
- You can grab the pixel-perfect screenshots.
- You will find customizable hotkeys.
- This tool allows you to highlight important information and blur the sensitive data.
- With this tool, you can record videos or GIFs.
- You can use Monosnap Cloud Storage or the other storage services.
However, as the cons, you may face ads while upgrading this tool.
Greenshot
Greenshot is another renowned screen capture service provider for Mac. Here include several beneficial features such as:
- Hotkey combination.
- Can copy the images to the clipboard then send it directly to a cloud-based program like Dropbox, Confluence, etc.
- If you have any sensitive information, this tool helps to blur that area.
- This tool allows you to customize some default settings.
- You can use your own hotkey combination to get better functionality.
Skitch
If you are looking for a free snipping tool for Mac, Skitch will be your perfect choice. Moreover, the user can take a screenshot, edit it, and then share it with their friends and others. By the way, Evernote designs this tool. Interestingly, the user can quickly and simply use this tool because of its interface. Here the user will find seven tools in its mark-up function like:
| Text | Shapes | A pixelater for blurring | A highlighter |
| Arrows | A color palette with eight colors | Cropping tools |
Many functions from the Skitch are free. But if you want to markup PDFs save files to Evernote, you need a premium account. Particularly, PDF markups are a useful feature, mainly used for conversations with clients and business emails. Interestingly, with this feature, the user can easily highlight the critical area. However, the mentioned premium account will charge you $7.99/month. After getting this premium account, it will integrate with Outlook, Gmail, Google Drive, Salesforce, Microsoft Team, and slack. However, one drawback you may face like this tool doesn't allow you to save a note while quitting the app.
FAQ of snipping tool for mac
How do I snip on a Mac?
There is some free method that helps to capture a screenshot of your required information on Mac. So, here we enlist some free methods that you can apply without using any free or paid tools.
- 1st method: You need to press (CMD + SHIFT + 3), and this step will help to capture a full-screen screenshot
- 2nd method: If you want to grab a selected area as a screenshot, you need to press CMD + SHIFT + 4.
- 3rd method: This process will help you to capture only an active chosen window. So, to do that, you need to press CMD + SHIFT + 5.
However, if you need a screenshot of a window or menu, you need to press (Shift + Command + 4 + Space bar).
Also, you can use tools to grab a screenshot on your Mac device, apart from those free methods.
How do I snip a screenshot on a Mac?
There is some free method that helps to capture a screenshot of your required information on Mac. Here we enlist some free methods that you can apply without using any free or paid tools.
- 1st method: You need to press (CMD + SHIFT + 3), and this step will help to capture a full-screen screenshot
- 2nd method: If you want to grab a selected area as a screenshot, you need to press CMD + SHIFT + 4.
- 3rd method: This process will help you to capture only an active chosen window. So, to do that, you need to press CMD + SHIFT + 5.
However, if you need a screenshot of a window or menu, you need to press (Shift + Command + 4 + Space bar).
Also, you can use tools to grab a screenshot on your Mac device, apart from those free methods.
How do I snip an image?
There is some free method that helps to capture a screenshot of your required information on Mac. Here we enlist some free methods that you can apply easily to snip an image.
- 1st method: You need to press (CMD + SHIFT + 3), and this step will help to capture a full-screen screenshot
- 2nd method: If you want to grab a selected area as a screenshot, you need to press CMD + SHIFT + 4.
- 3rd method: This process will help you to capture only an active chosen window. So, to do that, you need to press CMD + SHIFT + 5.
However, if you need a screenshot of a window or menu, you need to press (Shift + Command + 4 + Space bar).
Here are some free tools that have blissful features to grab a screenshot
- Snagit
- Lightshot
- SbapNDrag
- Monosnap
- Greenshot
- Skitch
How do you copy and paste a snip on a Mac?
If you want to copy and then paste a snip on Mac, you need to follow the following process.
Snipping Tool Free Download
- To begin with, you need to hold down (Command+ Shift + 4). After that, you could see the screenshot selection tool.
- Secondly, hold down the Control button =>select your required area on the screen using the mouse.
- Finally, you need to pull up the document that you want to paste the selection into => press Command + V.
What is a good Snipping Tool?
Snip And Sketch Mac
You may use the internet to acquire knowledge or collect the required information. Whenever you gather information, sometimes you may fall into a problem due to no save option. Here a snipping tool is a great tool that helps capture whatever you want from a computer screen. Moreover, some free tools have blissful features to grab a screenshot. So, if you are eager to get the best snipping tool, let's check out our discussion below.
Snipping Tool Download
- Snagit
- Lightshot
- SbapNDrag
- Monosnap
- Greenshot
- Skitch
Final Thought of snipping tool for mac
Here we finish all our discussion on the snipping tool for mac, and hopefully, you can get our tone. However, if you have any queries on our discussion, you are welcome to ask in our comment section.